3 Step Unreal Engine Installation

Unreal Engine is one of the industry-standard gaming engines, and it’s also renowned as the most powerful architectural visualization software. Many professionals and firms utilize Unreal for their visualization work. However, many beginners often find themselves confused about how to install Unreal Engine. In this post, we’ll guide you through an easy three-step installation process for Unreal Engine 5. So, without further ado, let’s dive in.
Step 1: Download and Installation of Epic Games Launcher
Unreal Engine is a product of Epic Games. Therefore, to download and install Unreal Engine, you first need to download and install the Epic Games Launcher.
To download the Epic Games Launcher, visit the Epic Games homepage and click on “Get Epic Games” to download the launcher.
Once the download is complete, open the installer and click on “Install” to set up the launcher on your computer.
Step 2: Create an Epic Games Account
After completing the download and installation of the launcher, you’ll need to create an Epic Games account.
Simply double-click on the launcher icon to open it. It will prompt you to sign in or sign up. You can create an account by entering your email or clicking on the Gmail option. If you already have an account, you can log in from here as well.
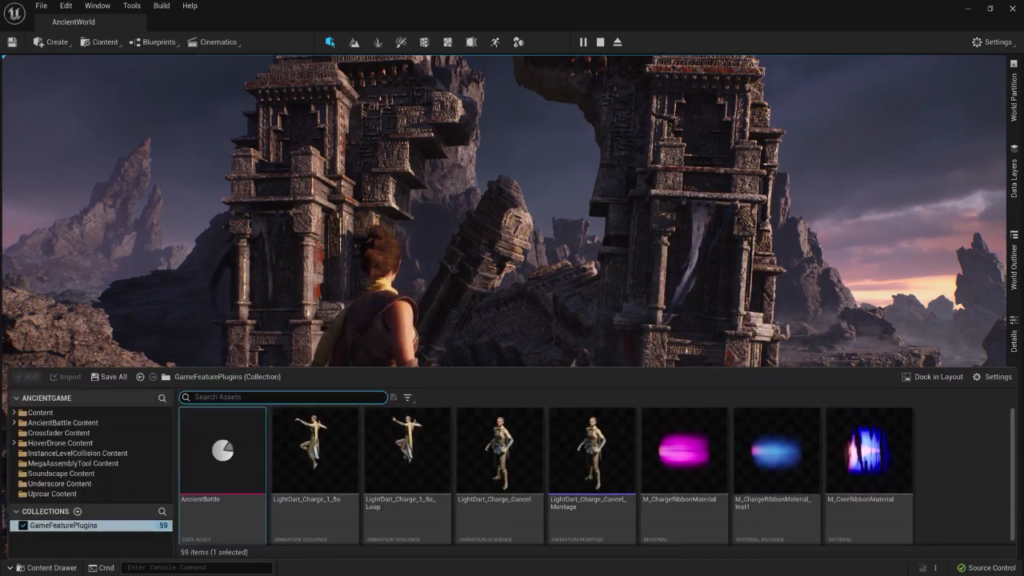
Step 3: Install Unreal Engine
After creating an account, it’s time to install Unreal Engine. Once logged in to your account, you’ll be in the Epic Store.
Navigate to the “Unreal” tab, where you’ll find the latest available stable version, “Unreal Engine 5”, for download.
In the “Library” tab, you can find previous versions if needed. Click on the plus icon to access more specific versions of the engine.
Choose a version according to your preference and click the “Install” button to begin the installation process. A dialog box will appear where you can select the installation location. There’s also an “Options” menu that allows you to configure which parts of Unreal Engine you want to download.
Click the “Options” button, and a dialog box will appear where you can deselect unnecessary platforms under the “Target Platforms” menu. This will save your system space and time. Click the “Apply” button when done.
Once everything is set, click the “Install” button again and wait for the installation to complete.
And that’s it! Congratulations! You have successfully completed the installation of the most powerful and amazing architectural visualization engine. Now, simply launch the Epic Games Launcher, go to the Unreal tab, and hit the “Launch” button in the top-right corner to start Unreal Engine 5
